
[ ✔️품질 ↓ 성능 ↑ ]
성능이 좋은 컴퓨터의 경우 해당 설정을 하지 않아도 된다. 어디까지나 선택사항
📍Global Illumination (GI) :
성능을 많이 잡아먹기에 해당 기능을 꺼두자
Tool Bar / Edit→ Project Settings... → Engine / Rendering → Global Illumination → Dynamic Global Illumination Method : None 설정 (Default : Lumen)

📍Reflection (반사) :
GI 와 Reflection 은 많은 관련이 있다. GI 를 껐다면 해당 설정도 꺼두자
Tool Bar / Edit→ Project Settings... → Engine / Rendering → Reflection → Reflection Method : None (Default : Lumen)
만약 Reflection : Lumen 설정을 해두지 않고 GI : Lumen 설정을 하려고 하면, 경고창이 등장하고, 자동으로 Reflection 의 설정이 Lumen 으로 변경된다.
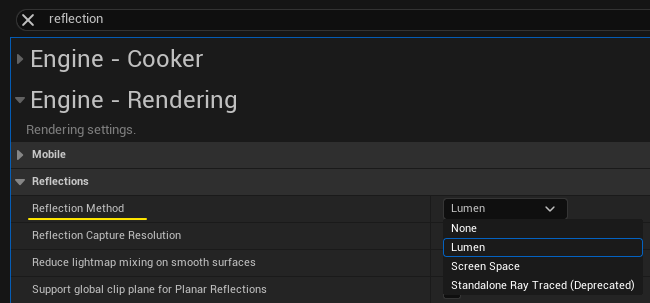
위의 설정을 마친 후 Play 를 해보면 캐릭터가 어두워보이는데, 그 이유는 바닥면에서 반사된 빛이 캐릭터를 비춰주지 않기 때문이다.
📍Shadow :
해당 설정도 성능을 많이 잡아먹기에 설정을 변경해준다.
Tool Bar / Edit→ Project Settings... → Engine / Rendering → Shadow → Shadow Map Method : Shadow Maps (Default : Virtual Shadow Map)
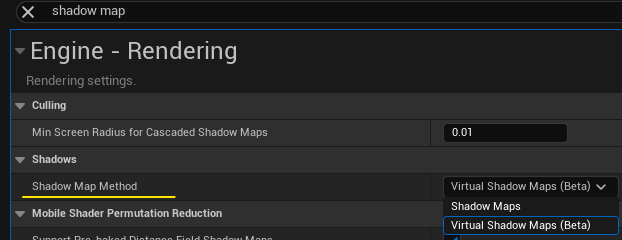
[ ✔️품질 ↑ 성능 ↓ ]
Raytracing 을 사용할 예정이며 해당 기능을 지원해주는 하드웨어를 사용하는 컴퓨터만 설정 가능하다.
NVIDIA 의 RTX 계열 그래픽 카드만 해당 기능을 지원한다.
📍Ray Tracing :
Ray Tracing 설정을 켜게되면 그래픽 관련 기본 코드들을 재 빌드해야하기 때문에 Unreal Editor를 재시작해줘야 정상적으로 적용된다.
Editor를 재시작하면 Shader 코드들이 컴파일되는데 해당 시간이 다소 걸릴수 있다.
Tool Bar / Edit→ Project Settings... → Engine / Rendering → Hardware RayTracing → Support Hardware Ray Tracing : On (Default : Off)
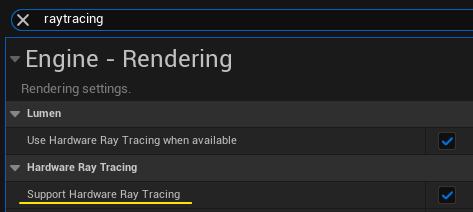
해당 설정을 켜려고하면 Skin Cache 설정을 켜야 한다는 경고창이 등장한다.
Yes 누르면 알아서 켜진다.
Tool Bar / Edit→ Project Settings... → Engine / Rendering → Optimizations → Support Compute Skin Cache : On (Default : Off)
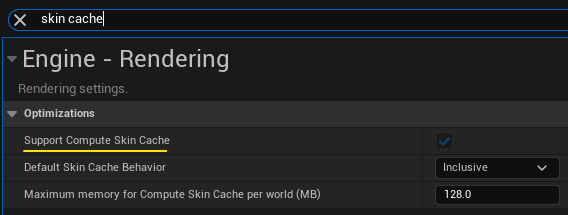
📍Hardware RayTracing :
Raytracing 기능 사용시 해당 설정을 켜주면 Reflection 이 더 정확하게 적용된다.
Tool Bar / Edit→ Project Settings... → Engine / Rendering → Lumen → Use Hardware Tay Tracing when available : On (Default : Off)
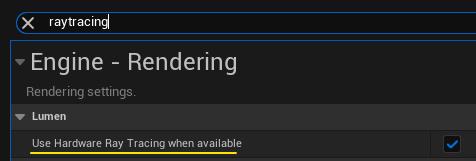
[ ✔️그 외 기능들 ]
📍Compile 성공시 수정사항 Save :
Save와 Compile 은 별개이다. 변경사항을 Save 했다고 해서 Compile이 자동으로 진행되지 않듯이 Compile 이 성공적으로 이루어졌다고 해도 변경사항이 자동으로 Save 되지 않는다.
때문에 Compile이 성공적으로 이루어졌다면 자동으로 Save되도록 설정해준다.
Tool Bar / Edit → Editor Preferences... → General → Blueprint Editor Settings → Compiler / Save on Compile : On Success Only (Default : Never)

📍새로운 화면 켜질시 탭창으로 열림 :
새로운 화면이 켜질때 새로운 창으로 열리게되면 몇개 없으시 문제가 되지 않지만, 화면이 많으면 보기 힘들어진다.
때문에 새로운 창이 등장할때 자동으로 탭으로 열리도록 설정해준다.
Tool Bar / Edit → Editor Preferences... → General → Appearance → User Interface / Asset Editor Open Location : Last Docked Window or Content Browser (Default : default)
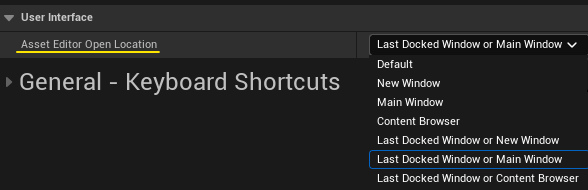
📍자동 저장 기능 off :
작성 완료되지 않은 코드가 자동으로 저장되는걸 막아준다.
Tool Bar / Edit → Editor Preferences... → General → Loading & Saving → Auto Save / Enable AutoSave : Off (Default : On)
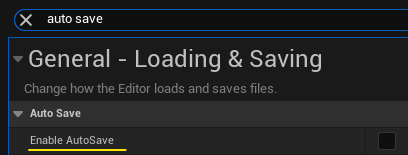
📍Play 시 마우스 컨트롤을 ViewPort가 가져가도록 설정 :
Play 버튼을 누르고 실행된 게임의 플렉이어를 조작하기 위해선 마우스 컨트롤을 Viewport 를 선택해서 넘겨줘야한다.
이를 Play 버튼 클릭시 마우스 컨트롤이 자동으로 넘어가도록 설정하자
Tool Bar / Edit → Editor Preferences... → Level Editor → Play → Play in Editor → Game Gets Mouse Control : On (Default : Off)
================================

개인 공부 기록용 포스팅입니다.
댓글, 질문 환영해요~!
Unreal Engine Ver : 5.1.1
Refer : Coloso_언리얼로 프로그램과 아트까지 ...
================================
'Unreal > Coloso' 카테고리의 다른 글
| 노베이스에서 배경 생성하기 (0) | 2024.04.23 |
|---|
