
[ ✔️Project 생성 ]
노베이스에서 시작할 예정이기에 Project 생성시 Project Browser에서 아래서 설정을 선택해준다.
- Category : GAMES
- Template : Blank
- Project Default : Blueprint
- Raytracing 의 경우 선택사항 (NVIDIA 의 RTX 계열 그래픽 카드인 경우 사용가능)
Project Browser의 각 명칭에 대한 설명은 아래 글을 참고하자
Unreal 초기설정⭕
[ ✔️Unreal Engine ] 📍설치 : EpicGames 공식사이트 접속 후 Epic Games Launcher 설치한다. 설치 후 게임런처를 실행하고, 좌측 목록에서 "언리얼 엔진"을 선택한다. 사용하고자 하는 엔진의 버전을 선택
coder-qussong.tistory.com
[ ✔️Project & Editor 설정 ]
프로젝트가 생성되면 초기 화면은 아래와 같다.

노베이스에서 시작할 예정이기에 Level을 새로 생성해주고 각종 기초 세팅을 해줄 예정이다.
📍노베이스 세팅 :
메뉴 바 → File → New Level → "Empty Level" 선택

텅 빈 Level을 생성한 후, 해당 Level을 저장해준다. (저장경로 : Content/ART/Map)

📍기본 설정 :
Project와 Editor에 대한 설정을 해주도록 한다. 설정 목록은 아래와 같다.
( Editor 설정 )
- Save on Compile : On Success Only
- Asset Editor Open Location : Last Docked Window or Main Window
- Enable AutoSave : Off
( Project 설정 )
- Use Hardware Ray Tracing when available : Off
- Support Hardware Ray Tracing : On
자세한 설정 법과 관련 설명은 아래 글을 참고하자
Unreal Editor 설정
[ ✔️품질 ↓ 성능 ↑ ] 성능이 좋은 컴퓨터의 경우 해당 설정을 하지 않아도 된다. 어디까지나 선택사항 📍Global Illumination (GI) : 성능을 많이 잡아먹기에 해당 기능을 꺼두자 Tool Bar / Edit→ Projec
coder-qussong.tistory.com
[ ✔️Wall & Floor ]
📍Engine 폴더 :
Content Browser 에서 폴더 목록에서 UE이 제공해주는 기본 기능들을 보이도록 설정해준다.
Content Browser → Settings → "Show Engine Content" 선택 → Content Browser 에 Engine 폴더 확인 가능


📍Floor 생성 :
Floor 와 Wall 로 사용할 Asset 을 찾아서 World 에 생성시켜준다.
Content Browser → Engine → Content → MapTemplates → "SM_Template_Map_Floor" 선택 → World 에 Drag&Drop 해서 객체 생성 → pos : 0,0,0 / scale : 8,8,8

Tip :
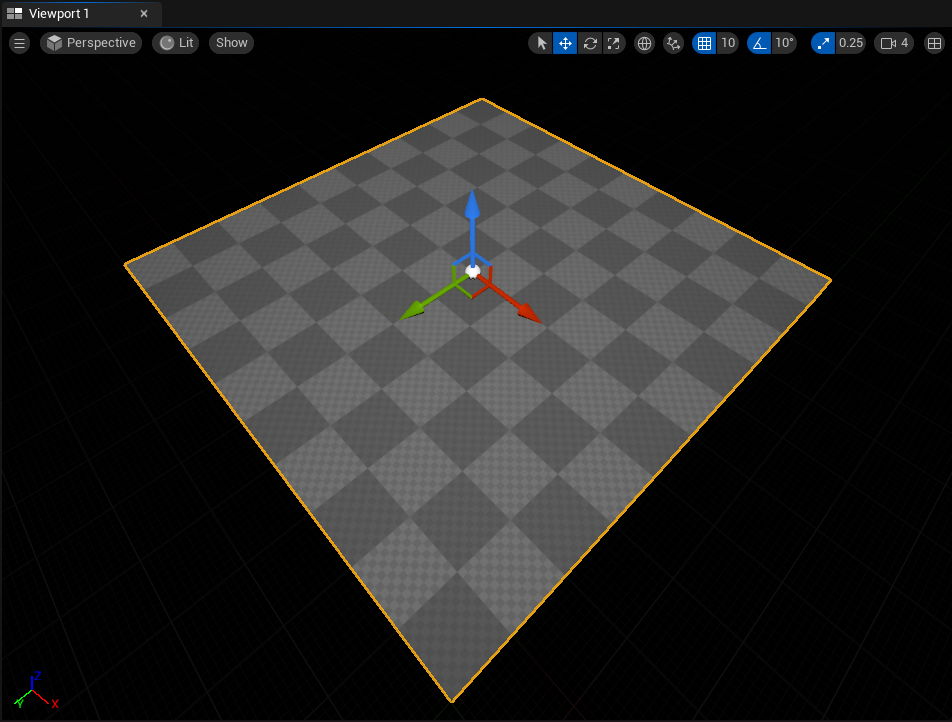
Floor 로 사용할 Static Mesh 를 World에 추가해주면 위와 같이 화면에 보이게 될 것이다.
처음에 Viewport에 대해 아무런 위화감이 없었는데 다시한번 생각해보면 현재 이상하게 작동하고 있음을 알 수 있다.
현재 Level을 Empty Level 로 생성해줬기에 월드에 존재하는건 지금 추가해준 Static Mesh 하나뿐이다.
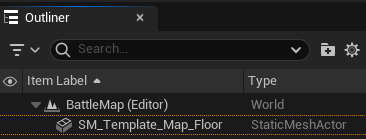
또한 View Mode 가 "Lit (라이팅포함)" 인데, 해당 모드에 대한 설명은 아래와 같다.

현재 월드에 아무런 라이팅도 없음에도 불구하고 Lit 모드인데 객체가 보이는 이상한 현상(?)이 발생한다.
이는 Unreal Engine이 초심자들을 위한 배려로 라이팅이 없다고 할지라도 처음 객체가 추가될 땐, 자동으로 뷰 모드가 "Unlint (라이팅 제외)" 으로 동작하여 라이팅이 없다고 할지라도 화면에 보이게된다.
만약 라이팅이 없는 월드에 객체가 추가될 때, 뷰 모드가 Lit 으로 동작하게되면 물체가 추가됐음에도 보이지 않아 추가된지 모를 수 있기 때문에 이러한 동작을 한다.
뷰 모드를 다른 모드로 변경했다가 다시 Lit 모드로 돌아온다면 정상 작동하여 화면에 보이지 않게된다.
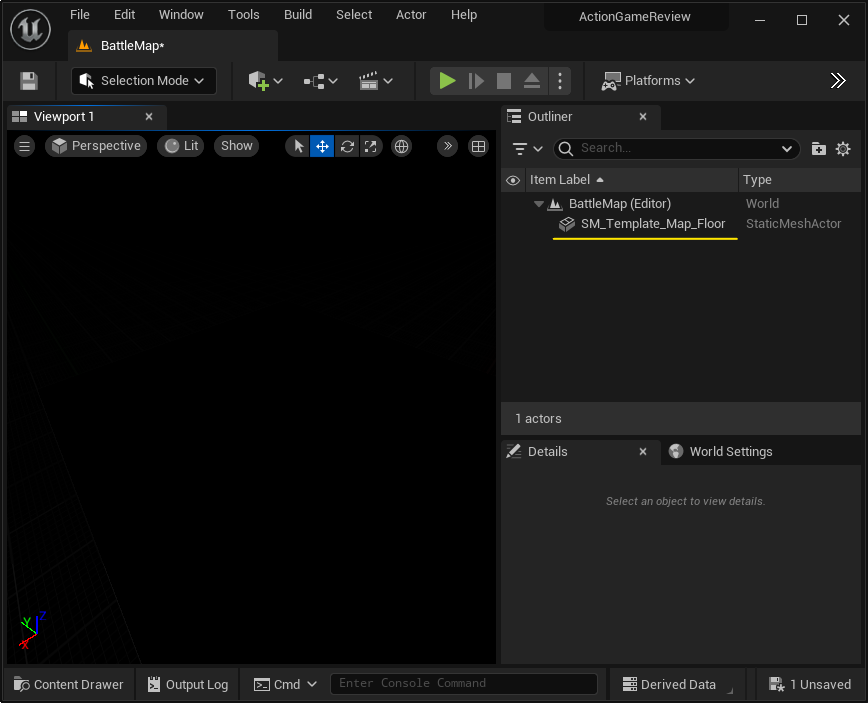
📍Wall 생성 :
Floor 생성시 사용한 Static Mesh 를 선택하여 복사한다.
다양한 복사 방법 :
- Ctrl + C & V
- Ctrl + D
- Alt 유지 + Drag
복사한 Mesh의 Scale 을 조정하여 벽처럼 만들어준다. (scale : 4.2, 0.1, 10.0)
벽으로 사용할 Mesh 를 복사하여 총 4개를 만들어주고 적당한 위치에 위치시켜준다.

[ ✔️Lighting ]
📍Light 생성 (Directional Light) :

위의 방법으로 Light 를 추가해주면 아래와 같이 빛이 적용되어 그림자가 생기게된다.

📍배경 효과 추가 :
추가할 효과 목록
- Sky Atmosphere
- Exponential Height Fog
- Sky Light
- Volumetric Cloud
- PostProcessVolume
1. Sky Atmosphere :
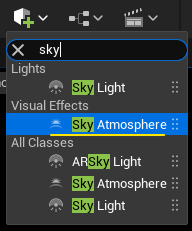
지평선 위로 하늘배경과 태양이 생긴다.
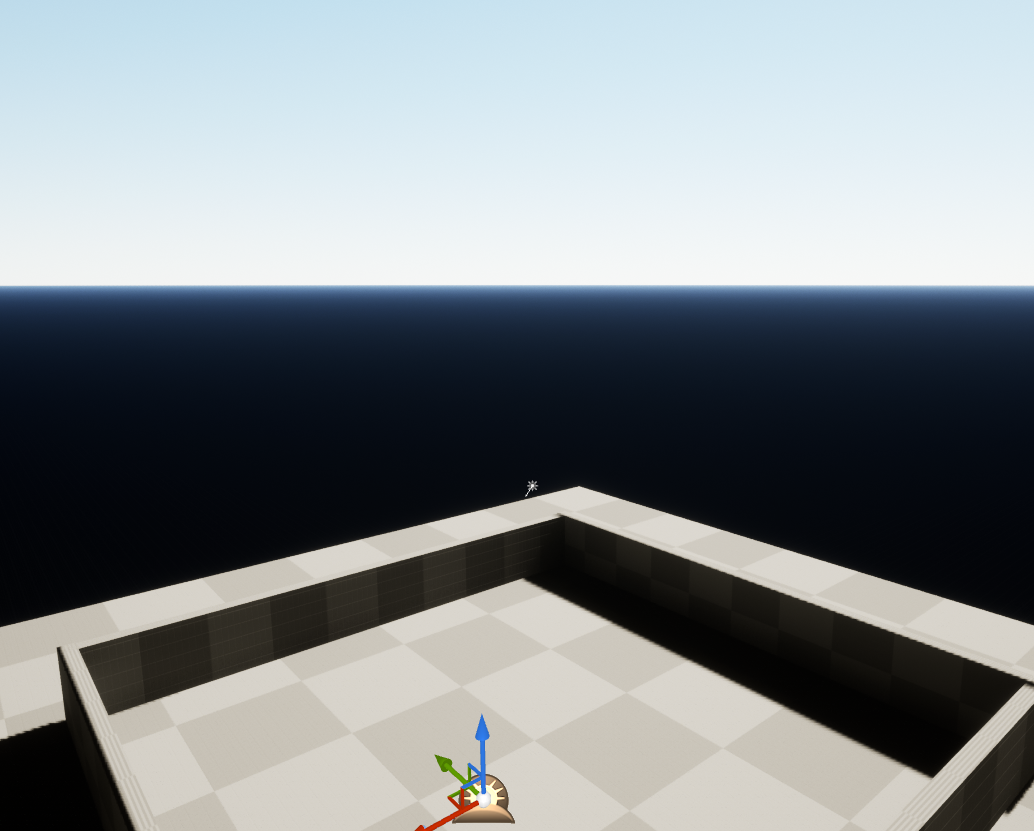
2. Exponential Height Fog :
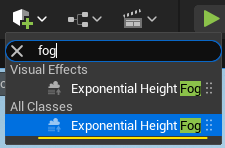
지평선 아래부분이 채워진다.
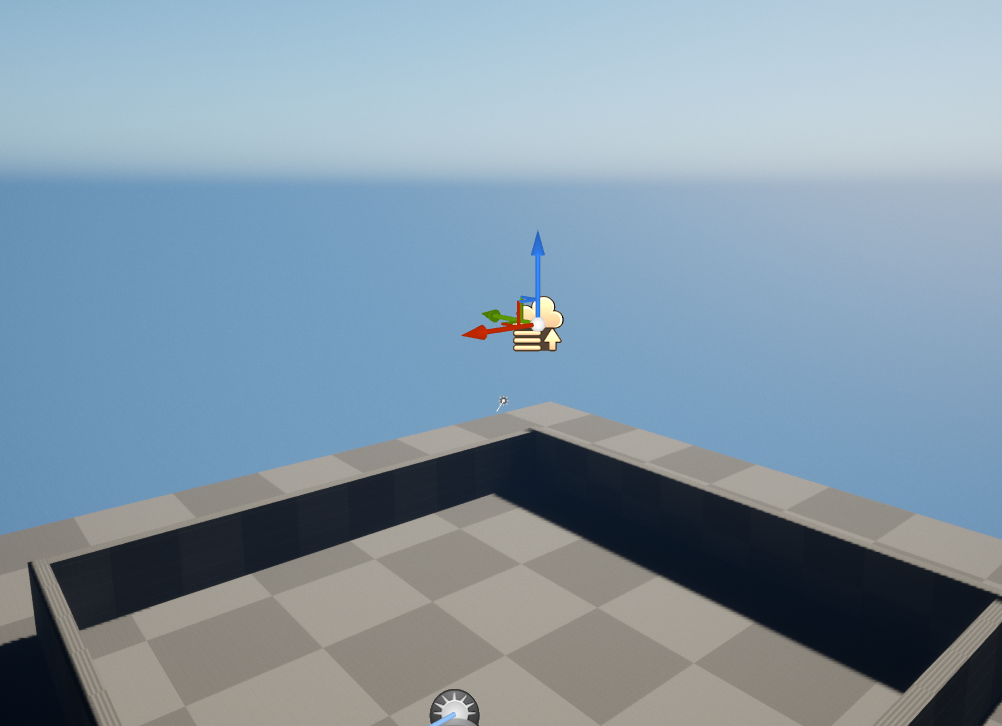
3. Sky Light :
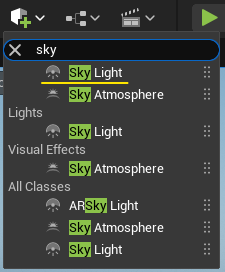
하늘 배경의 색상(푸른색)이 객체들에 살짝 묻어난다.
큰 차이가 나진 않지만, 객체들이 계속 추가됨에 따라 차이가 커진다.
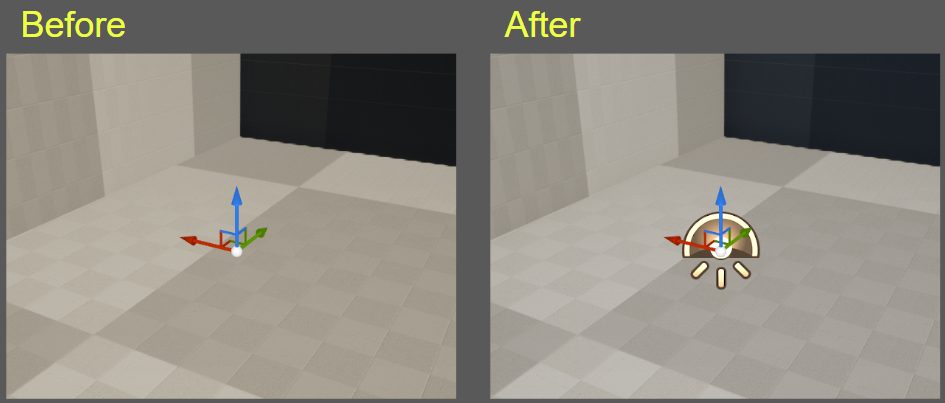
4. Volumetric Cloud :
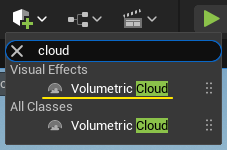
구름이 추가된다.

5. PostProcessVoulume
어두운 곳에 들어가면 사람의 눈처럼 어두운 곳에 적응하여 밝게 보이는 기능이 지원된다.
해당 기능을 임시적으로 에디터에서만 끄려고하면 아래와 같이 설정해주면 된다.
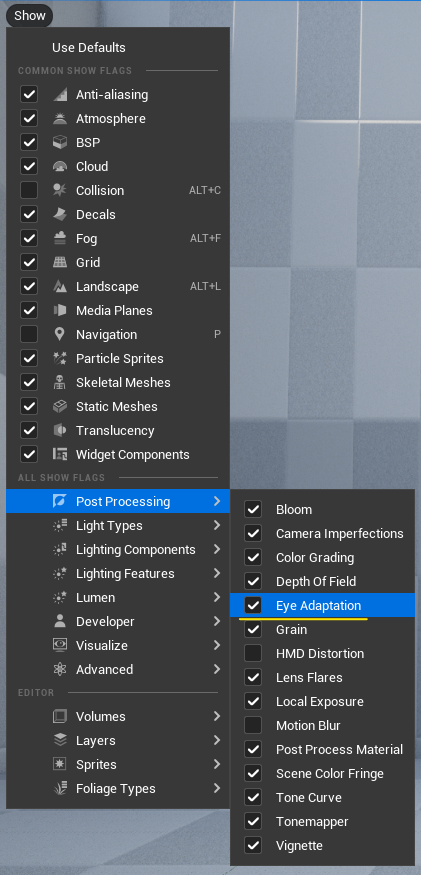
실제 게임에서 적용시키고자 한다면 PostProcessVolume 을 추가하여 설정값을 수정해줘야한다.

Infinite Extent의 경우 PostProcessVolume 의 설정값이 범위 안에 들어있지 않더라도 적용되도록 해주는 기능이다.
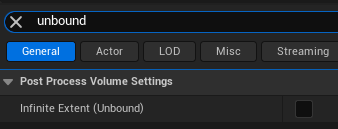
노출의 기본값은 1.0 이며 이를 0.0 으로 낮춰준다.
그럼 이전보단 덜 밝아지는 걸 확인할 수 있다.

[ ✔️결과물 ]

================================

개인 공부 기록용 포스팅입니다.
댓글, 질문 환영해요~!
Unreal Engine Ver : 5.1.1
Refer : Coloso_언리얼로 프로그램과 아트까지 ...
================================
'Unreal > Coloso' 카테고리의 다른 글
| Unreal Editor 설정 (0) | 2024.04.23 |
|---|
